Пользователи, которые постоянно работают с Excel, наверняка сталкивались с проблемой копирования данных ячейки и их вставки в другие книги (листы), а именно, проблема в том, что при копировании формул и функций, возникают проблемы смещения, да и форматы ячеек могут мешать. Чтобы это избежать в Excel для этого предусмотрена «Специальная вставка«, и возможно копию вставить как: «Значения«, «Формулы«, «Форматы» и т.д. Вот только на варианты этой вставки почему-то не предусмотрены «горячие клавиши», а без «горячих клавиш» очень замедляется процесс работы. Я решил для себя проблему с помощью макросов и сейчас расскажу как.
Итак, создадим новую книгу, сохраним ее под именем «Вставка.xls» и перейдем в Редактор Visual Basic (Alt+F11).
Вставим новый модуль «Insert->Module» (как создать макросы, описано здесь). Теперь добавим туда следующий код:
Sub ВставитьЗначАнгл()
‘Сочетание клавиш: Ctrl+q
ВставитьКак 1
End Sub
Sub ВставитьЗначРус()
‘Сочетание клавиш: Ctrl+й
ВставитьКак 1
End Sub
Sub ВставитьФормулаАнгл()
‘ Сочетание клавиш: Ctrl+e
ВставитьКак 2
End Sub
Sub ВставитьФормулаРус()
‘ Сочетание клавиш: Ctrl+у
ВставитьКак 2
End Sub
Private Sub ВставитьКак(id As Byte)
If Application.CutCopyMode = xlCopy Then ‘проверка скопированы ячейки или нет
Select Case id
Case 1: Selection.PasteSpecial Paste:=xlPasteValues ‘вставляет в выбранную ячейку значение
Case 2: Selection.PasteSpecial Paste:=xlPasteFormulas ‘вставляет в выбранную ячейку формулу
End Select
End If
End Sub
Процедуры «ВставкаЗначАнгл» и «ВставкаЗначРус» вставляют скопированную ячейку как значение.
Процедуры «ВставкаФормулаАнгл» и «ВставкаФормулаАнгл» вставляют как формулы.
Процедура «ВставитьКак (id as byte)»
id — идентификатор команды, указывающий как необходимо вставить (1- Значения, 2 — Формулы, ….)
В условии If проверятся, есть ли скопированные ячейки(-ка) в приложении Excel (Application.CutCopyMode = xlCopy, для определения «Вырезать» значение xlCut).
Внимание: Если не предусмотреть проверку копирования ячейки, то при отсутствии скопированных ячеек, выполнение макроса завершится ошибкой.
Если есть скопированные ячейки, то Select Case id:
- если id = 1, то выполняем команду Selection.PasteSpecial Paste:=xlPasteValues (вставка значения)
- если id = 2, то Selection.PasteSpecial Paste:= xlPasteFormulas (вставка формулы)
- и т.д.
Как работает Select Case читаем в статье «Пример работы с оператором Select..Case в VBA «.
Для того чтоб сократить код программы, я вынес весь функционал в отдельную процедуру ВставитьКак, иначе б пришлось в каждой процедуре дублировать один и тот же код.
В процедурах «ВставкаЗначАнгл«, «ВставкаЗначРус«, «ВставкаФормулаАнгл» и «ВставкаФормулаАнгл» происходит вызов процедуры ВставитьКак с указанием в ней идентификатора команды 1 или 2.
Закрываем редактор Visual Basic и переходим в окно управления макросами «Сервис->Макрос->Макросы…» (Alt+F8). Мы видим наши четыре макроса:

Теперь необходимо каждому макросу присвоить горячую клавишу. Запуск макросов в Excel может осуществляться с помощью комбинации «Ctrl + назначенная клавиша«. Из клавиш, сочетающихся с ctrl, я нашел свободные Q(Й) и E(У). Для удобства в самый раз, нажатие левой рукой(правая с мышей) и клавиши не далеко друг от друга, вот правда сосед опасный, ctrl+w — закрывает книгу.
Выбираем макрос «ВставкаЗначАнгл«, жмем кнопку «Параметры…«

в открывшемся окне, там где «сочетание клавиш», указываем «q«. Жмем «ОК«. Затем присвоим клавишу «й» для «ВставкаЗначРус«.
Для чего такое назначение клавиш?
Просто в Excel, сочетание CTRL с одной и той же клавишей, но в разных раскладках(RU, EN), почему-то отличаются. Поэтому, для того чтоб вставка произошла при любой раскладке клавиатуры, и сделано по два макроса с присвоенными им клавишами в разной раскладке.
Аналогично присвойте клавиши «e» и «у» процедурам «ВставкаФормулаАнгл» и «ВставкаФормулаАнгл«.
Все! Теперь можете опробовать работу макросов.
Для того чтобы макросы работали при запуске Excel во всех книгах я подключил их как «Надстройку». Чтобы это сделать необходимо:
Сохранить нашу книгу «Вставка.xls», в формат надстройки — «Файл->Сохранить как«, в списке тип файла выбрать «Надстройка Microsoft Office Excel (*.xla)«
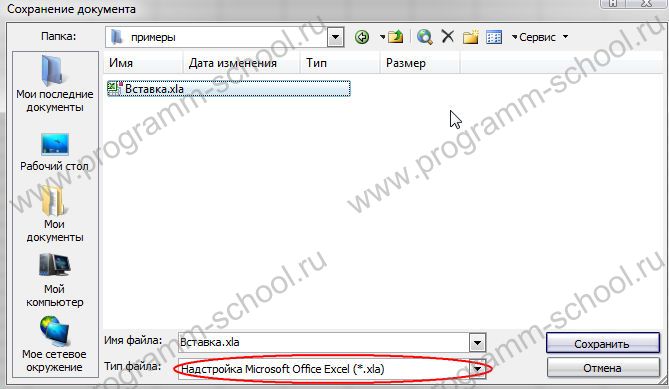
Затем, в Excel необходимо открыть окно «Надстройки» (Сервис->Надстройки…)
Щелкнуть «Обзор» и выбрать сохраненную нами надстройку «Вставка.xla«. В списке должна появится новая надстройка «Вставка», если не стоит галочка, то отметьте ее. Жмем ОК.

Данный макрос также работает и в более поздних версиях Excel (2007-2010). Где найти окно «Надстройки» в Excel 2007-2010 читайте в статье «Открываем панель «Разработчик» в Excel 2010«.
А на этом все. Благодарю за внимание. Надеюсь статья для Вас будет полезна.
Прикрепленный файл: hot_special_paste.zip



